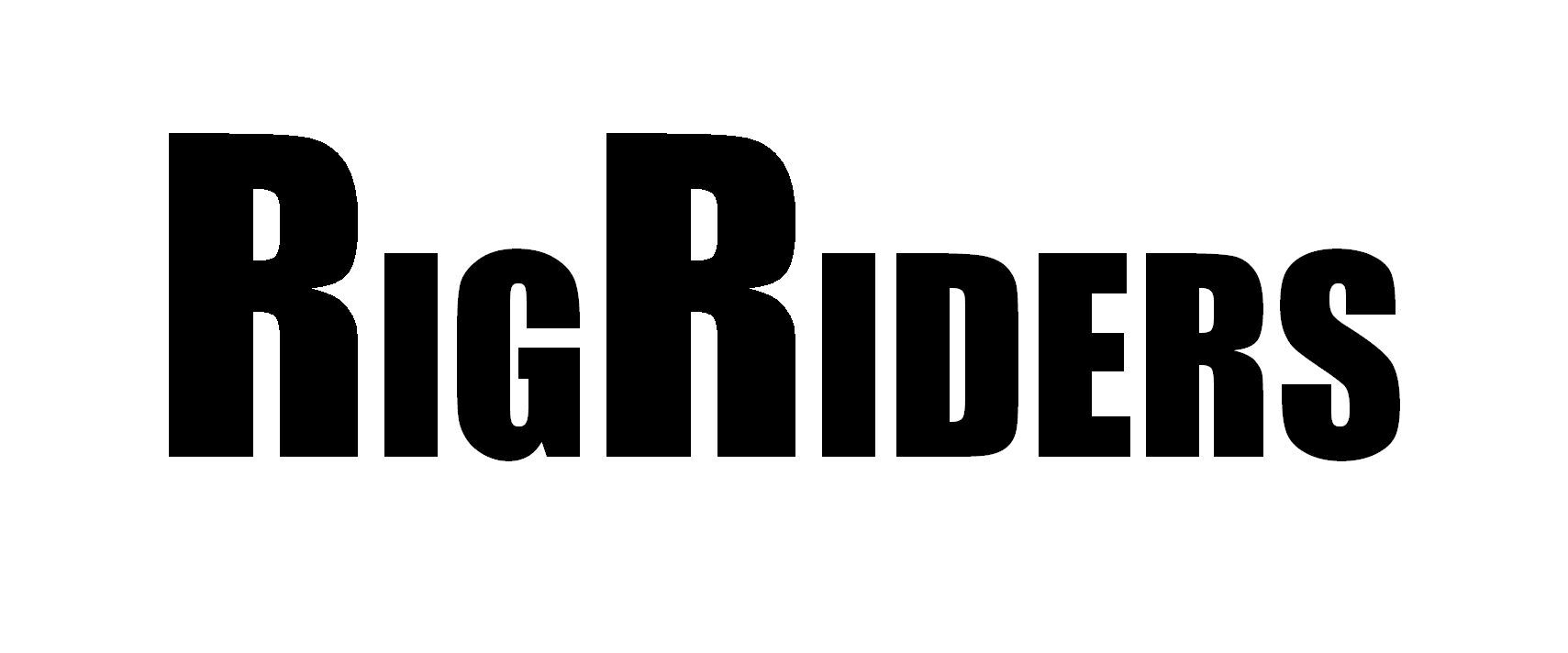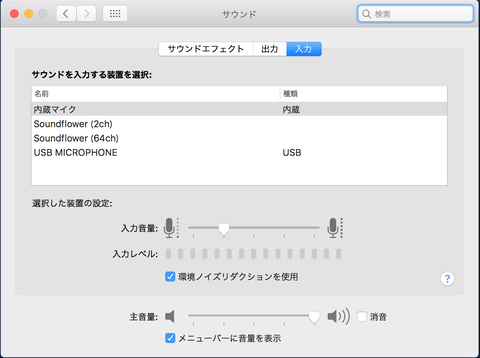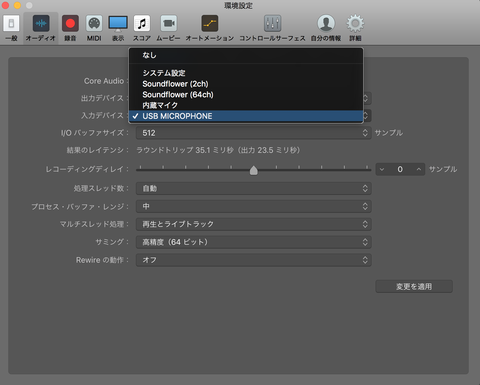1. はじめに
この度は、次世代マルチエフェクター、Eventide H90 Harmonizerをお選びいただき、誠にありがとうございます。Eventideのライブパフォーマンス・オーディオプロセッサーは、ラックマウント・エフェクトのパワーを、演奏するミュージシャンの手元や足元に届けます。ハイクオリティなエフェクトをお求めの方にも、まだ聴いたことのない実験的なサウンドをお求めの方にも、H90はEventideがこれまで愛してきた素晴らしいサウンドのエフェクトを提供します。直感的なUI、包括的なI/O、フレキシブルなルーティング・オプション、豊富なエフェクトを備えたH90は、あなたのリグの中心となるようデザインされています。
1.1. 主な特長
·
62種類のエフェクトアルゴリズムがプリロードされています:
·
10種類の新しいエフェクトアルゴリズム:
·
Wormhole
·
H9 Max Harmonizerに搭載されていた52種類のエフェクトアルゴリズムをすべて含み、機能と改良が強化されています。
·
SIFT (Spectral Instantaneous
Frequency Tracking)テクノロジーによる新しい低レイテンシー・ポリフォニックピッチシフト
·
ARMベースのアーキテクチャが、新しくエキサイティングなクリエイティブエフェクトの基礎を築く
·
プログラムごとに2つのアルゴリズムを同時に使用可能
·
プログラム間の真のスピルオーバー
·
エフェクトを直列または並列にルーティング
·
インストゥルメントまたはラインレベル動作
·
2つのモノインサートまたは1つのステレオインサートをシグナル・チェーンの任意の場所に配置可能
·
2つの独立したステレオ信号を同時に処理するデュアル・ルーティング
·
5つのプッシュ・ターン式エンコーダーで、よりタクタイルなコントロールを実現
·
ペダル、最大3ボタンのAUXスイッチ、CV信号用のエクスプレッション入力を2系統装備
·
H90 Controlソフトウェアを使用して、MacまたはPC上でプログラムの編集、リストの作成、ファームウェアのアップデートが可能
·
インストゥルメントチューナー内蔵
1.2. いくつかのアドバイス
H90は、コンパクトなパッケージに素晴らしい処理能力と柔軟性を備えています。H90が提供する機能を完全に理解するには、このユーザーガイドをじっくりとお読みいただくことをお勧めします。しかし、すぐにでも使い始めたいという方は、少なくとも同梱のクイックリファレンスガイドをお読みになるか、セットアップの章(セクション3)をご覧ください。
1.3. 同梱物について
同梱物について:
·
H90本体
·
クイックリファレンスガイド(英文)
·
ACパワーサプライ
· USB-C to USB-Aケーブル
·
ゴム足x4
· Eventideステッカー
·
ピック